Coding using Version Control¶
Version control allows you to track changes to your code. You can save ‘snapshots’ of your progress which means you can roll back undo things easily. Version control also allows you to easily back up your code to an online repository such as Github. It also allows you to collaborate with others on the same code without clashing or worry about who changed what.
Evennia uses the most commonly used version control system, Git . For additional help on using Git, please refer to the Official GitHub documentation.
Setting up Git¶
Fedora Linux
yum install git-core
Debian Linux (Ubuntu, Linux Mint, etc.)
apt-get install git
Windows: It is recommended to use Git for Windows.
Mac: Mac platforms offer two methods for installation, one via MacPorts, which you can find out about here, or you can use the Git OSX Installer.
You can find expanded instructions for installation here.
To avoid a common issue later, you will need to set a couple of settings; first you will need to tell Git your username, followed by your e-mail address, so that when you commit code later you will be properly credited.
Set the default name for git to use when you commit:
git config --global user.name "Your Name Here"
Set the default email for git to use when you commit:
git config --global user.email "your_email@example.com"
To get a running start with Git, here’s a good YouTube talk about it. It’s a bit long but it will help you understand the underlying ideas behind GIT (which in turn makes it a lot more intuitive to use).
Common Git commands¶
Git can be controlled via a GUI. But it’s often easier to use the base terminal/console commands, since it makes it clear if something goes wrong.
All these actions need to be done from inside the git repository .
Git may seem daunting at first. But when working with git, you’ll be using the same 2-3 commands 99% of the time. And you can make git aliases to have them be even easier to remember.
git init¶
This initializes a folder/directory on your drive as a ‘git repository’
git init .
The . means to apply to the current directory. If you are inside mygame, this makes your game dir into a git repository. That’s all there is to it, really. You only need to do this once.
git add¶
git add <file>
This tells Git to start to track the file under version control. You need to do this when you create a new file. You can also add all files in your current directory:
git add .
Or
git add *
All files in the current directory are now tracked by Git. You only need to do this once for every file you want to track.
git commit¶
git commit -a -m "This is the initial commit"
This commits your changes. It stores a snapshot of all (-a) your code at the current time, adding a message -m so you know what you did. Later you can check out your code the way it was at a given time. The message is mandatory and you will thank yourself later if write clear and descriptive log messages. If you don’t add -m, a text editor opens for you to write the message instead.
The git commit is something you’ll be using all the time, so it can be useful to make a git alias for it:
git config --global alias.cma 'commit -a -m'
After you’ve run this, you can commit much simpler, like this:
git cma "This is the initial commit"
Much easier to remember!
git status, git diff and git log¶
git status -s
This gives a short (-s) of the files that changes since your last git commit.
git diff --word-diff`
This shows exactly what changed in each file since you last made a git commit. The --word-diff option means it will mark if a single word changed on a line.
git log
This shows the log of all commits done. Each log will show you who made the change, the commit-message and a unique hash (like ba214f12ab12e123...) that uniquely describes that commit.
You can make the log command more succinct with some more options:
ls=log --pretty=format:%C(green)%h\ %C(yellow)[%ad]%Cred%d\ %Creset%s%Cblue\ [%an] --decorate --date=relative
This adds coloration and another fancy effects (use git help log to see what they mean).
Let’s add aliases:
git config --global alias.st 'status -s'
git config --global alias.df 'diff --word-diff'
git config --global alias.ls 'log --pretty=format:%C(green)%h\ %C(yellow)[%ad]%Cred%d\ %Creset%s%Cblue\ [%an] --decorate --date=relative'
You can now use the much shorter
git st # short status
git dif # diff with word-marking
git ls # log with pretty formatting
for these useful functions.
git branch, checkout and merge¶
Git allows you to work with branches. These are separate development paths your code may take, completely separate from each other. You can later merge the code from a branch back into another branch. Evennia’s main and develop branches are examples of this.
git branch -b branchaname
This creates a new branch, exactly identical to the branch you were on. It also moves you to that branch.
git branch -D branchname
Deletes a branch.
git branch
Shows all your branches, marking which one you are currently on.
git checkout branchname
This checks out another branch. As long as you are in a branch all git commits will commit the code to that branch only.
git checkout .
This checks out your current branch and has the effect of throwing away all your changes since your last commit. This is like undoing what you did since the last save point.
git checkout b2342bc21c124
This checks out a particular commit, identified by the hash you find with git log. This open a ‘temporary branch’ where the code is as it was when you made this commit. As an example, you can use this to check where a bug was introduced. Check out an existing branch to go back to your normal timeline, or use git branch -b newbranch to break this code off into a new branch you can continue working from.
git merge branchname
This merges the code from branchname into the branch you are currently in. Doing so may lead to merge conflicts if the same code changed in different ways in the two branches. See how to resolve merge conflicts in git for more help.
git glone, git push and git pull¶
All of these other commands have dealt with code only sitting in your local repository-folder. These commands instead allows you to exchange code with a remote repository - usually one that is online (like on github).
How you actually set up a remote repository is described in the next section.
git clone repository/path
This copies the remote repository to your current location. If you used the Git installation instructions to install Evennia, this is what you used to get your local copy of the Evennia repository.
git pull
Once you cloned or otherwise set up a remote repository, using git pull will re-sync the remote with what you have locally. If what you download clashes with local changes, git will force you to git commit your changes before you can continue with git pull.
git push
This uploads your local changes of your current branch to the same-named branch on the remote repository. To be able to do this you must have write-permissions to the remote repository.
Other git commands¶
There are many other git commands. Read up on them online:
git reflog
Shows hashes of individual git actions. This allows you to go back in the git event history itself.
git reset
Force reset a branch to an earlier commit. This could throw away some history, so be careful.
git grep -n -I -i <query>
Quickly search for a phrase/text in all files tracked by git. Very useful to quickly find where things are. Set up an alias git gr with
git config --global alias.gr 'grep -n -I -i'
Putting your game dir under version control¶
This makes use of the git commands listed in the previous section.
cd mygame
git init .
git add *
git commit -a -m "Initial commit"
Your game-dir is now tracked by git.
You will notice that some files are not covered by your git version control, notably your secret-settings file (mygame/server/conf/secret_settings.py) and your sqlite3 database file mygame/server/evennia.db3. This is intentional and controlled from the file mygame/.gitignore.
Warning
You should never put your sqlite3 database file into git by removing its entry
in .gitignore. GIT is for backing up your code, not your database. That way
lies madness and a good chance you’ll confuse yourself. Make one mistake or local change and after a few commits and reverts you will have lost track of what is in your database or not. If you want to backup your SQlite3 database, do so by simply copying the database file to a safe location.
Pushing your code online¶
So far your code is only located on your private machine. A good idea is to back it up online. The easiest way to do this is to git push it to your own remote repository on GitHub. So for this you need a (free) Github account.
If you don’t want your code to be publicly visible, Github also allows you set up a private repository, only visible to you.
Create a new, empty repository on Github. Github explains how here . Don’t allow it to add a README, license etc, that will just clash with what we upload later.
Make sure you are in your local game dir (previously initialized as a git repo).
git remote add origin <github URL>
This tells Git that there is a remote repository at <github URL>. See the github docs as to which URL to use. Verify that the remote works with git remote -v
Now we push to the remote (labeled ‘origin’ which is the default):
git push
Depending on how you set up your authentication with github, you may be asked to enter your github username and password. If you set up SSH authentication, this command will just work.
You use git push to upload your local changes so the remote repository is in sync with your local one. If you edited a file online using the Github editor (or a collaborator pushed code), you use git pull to sync in the other direction.
Contributing to Evennia¶
If you want to help contributing to Evennia you must do so by forking - making your own remote copy of the Evennia repository on Github. So for this, you need a (free) Github account. Doing so is a completely separate process from putting your game dir under version control (which you should also do!).
At the top right of the evennia github page, click the “Fork” button:
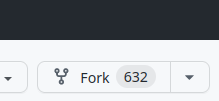
This will create a new online fork Evennia under your github account.
The fork only exists online as of yet. In a terminal, cd to the folder you wish to develop in. This folder should not be your game dir, nor the place you cloned Evennia into if you used the Git installation.
From this directory run the following command:
git clone https://github.com/yourusername/evennia.git evennia
This will download your fork to your computer. It creates a new folder evennia/ at your current location. If you installed Evennia using the Git installation, this folder will be identical in content to the evennia folder you cloned during that installation. The difference is that this repo is connected to your remote fork and not to the ‘original’ upstream Evennia.
When we cloned our fork, git automatically set up a ‘remote repository’ labeled origin pointing to it. So if we do git pull and git push, we’ll push to our fork.
We now want to add a second remote repository linked to the original Evennia repo. We will label this remote repository upstream:
cd evennia
git remote add upstream https://github.com/evennia/evennia.git
If you also want to access Evennia’s develop branch (the bleeding edge development) do the following:
git fetch upstream develop
git checkout develop
Use
git checkout main
git checkout develop
to switch between the branches.
To pull the latest from upstream Evennia, just checkout the branch you want and do
git pull upstream
Fixing an Evennia bug or feature¶
This should be done in your fork of Evennia. You should always do this in a separate git branch based off the Evennia branch you want to improve.
git checkout main (or develop)
git branch -b myfixbranch
Now fix whatever needs fixing. Abide by the Evennia code style. You can git commit commit your changes along the way as normal.
Upstream Evennia is not standing still, so you want to make sure that your work is up-to-date with upstream changes. Make sure to first commit your myfixbranch changes, then
git checkout main (or develop)
git pull upstream
git checkout myfixbranch
git merge main (or develop)
Up to this point your myfixbranch branch only exists on your local computer. No
one else can see it.
git push
This will automatically create a matching myfixbranch in your forked version of Evennia and push to it. On github you will be able to see appear it in the branches dropdown. You can keep pushing to your remote myfixbranch as much as you like.
Once you feel you have something to share, you need to create a pull request (PR): This is a formal request for upstream Evennia to adopt and pull your code into the main repository.
Click
New pull requestChoose
compare across forksSelect your fork from dropdown list of
head repositoryrepos. Pick the right branch tocompare.On the Evennia side (to the left) make sure to pick the right
basebranch: If you want to contribute a change to thedevelopbranch, you must pickdevelopas thebase.Then click
Create pull requestand fill in as much information as you can in the form.Optional: Once you saved your PR, you can go into your code (on github) and add some per-line comments; this can help reviewers by explaining complex code or decisions you made.
Now you just need to wait for your code to be reviewed. Expect to get feedback and be asked to make changes, add more documentation etc. Getting as PR merged can take a few iterations.
Troubleshooting¶
Getting 403: Forbidden access¶
Some users have experienced this on git push to their remote repository. They are not asked for username/password (and don’t have a ssh key set up).
Some users have reported that the workaround is to create a file .netrc under your home directory and add your github credentials there:
machine github.com
login <my_github_username>
password <my_github_password>
